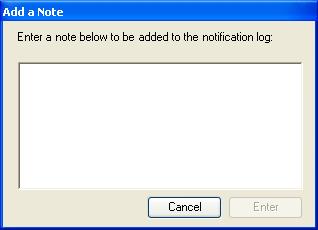Using the Notifications Manager
The Notifications Manager contains all of the logged messages generated by both the controller and all connected instruments. To view notifications, select Experimenttab > Log  .
.
Each log entry includes the log time (Log Time), the type of message and an associated code number (Error Code), a brief description of what occurred (Description) and a reference (Machine ID), and logged in operator (User ID) indicating the source of the message. The types of entries logged include: information messages, instrument errors, run status, calibrations, software version, and file name and path information. The notification logs are saved by date on a daily basis to the All Users Profile\TA Instruments\TRIOS directory.

Below are the various functions available through the Notifications Manager:
- Day – Select a date from the drop-down menu to view notifications by date. By default, the TRIOS application will display Today, which contains the entries for the current date. If you select a day other than today, a separate standalone Notifications window will open, allowing you to load, save, or print the displayed log.
- Sorting – By default, log entries are listed in descending order. To sort the log entries in ascending order, click on the header of the column you wish to sort.
- Add Note –
Opens a window to allow you to manually add a comment into the notifications log.
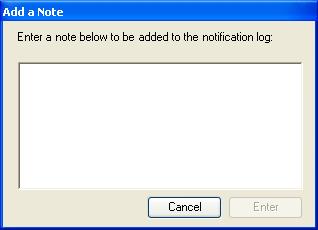
- Search – Allows you to search the Notifications Manager for a specific log. Search by error code, machine ID, date, etc.
- Load – Allows you to open and view any TRIOS Notification Log.
- Save – This function allows you to save any Notifications Log to a directory of your choice. By default, the Notification Log is saved on a daily basis in the All Users Profile\TA Instruments\TRIOS directory.
- View HTML – Allows you to view the Notifications Log in HTML format. Once the log has been formatted to HTML, it can be printed.
- Help – Opens the main page of TRIOS Help.
See Also
Understanding Error Messages
![]() .
.